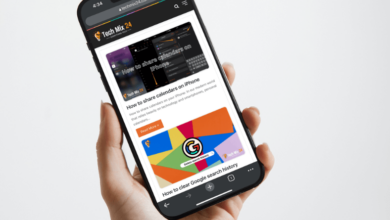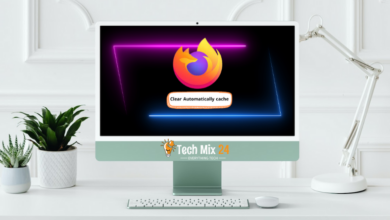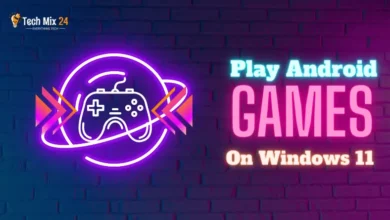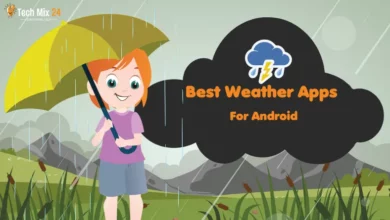How to Record Phone Calls on Android
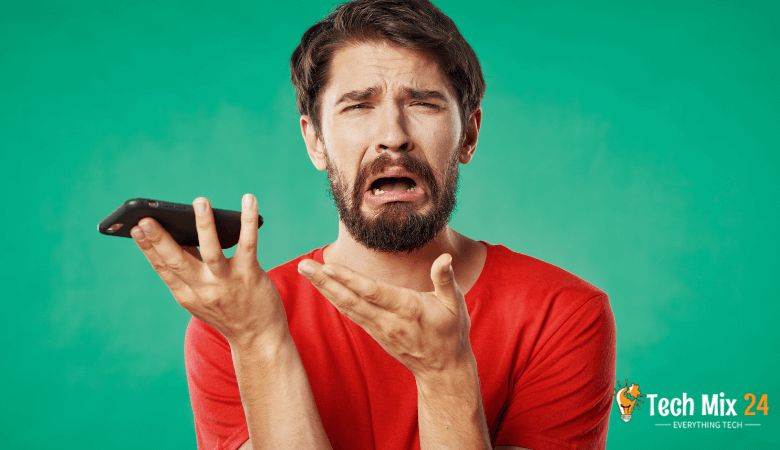
How to Record Phone Calls on Android
Table of Contents
Welcome to our guide, where we will present you with effective methods and practical applications to simplify the process of recording calls on Android devices. We will also share valuable insights on navigating local laws, ensuring compliance, and safeguarding privacy using these tools. By following our recommendations, you can record calls with confidence and security. Let us commence.
How to Record Phone Calls on Android
Discover how you can easily record phone calls on your Android device. With our helpful guide, you’ll learn how to use this feature and never miss a meaningful conversation again. Let us show you how to make the most of your device and stay connected in every way possible.
Are Recording Phone Calls Legal?
It is essential to exercise caution when it comes to recording phone calls. Laws surrounding call recording vary significantly from country to country, with legality requirements changing by state in the United States. To avoid any legal issues, it is crucial to understand the regulations and laws regarding call recording in your area before proceeding.
In some areas, both parties must be aware of the recording process, while elsewhere, only one party needs to be knowledgeable. This can complicate things, and attention to the details is essential.
While recording calls legally is considered safe, it is essential to note that recording calls on public phones without consent is often illegal. To avoid any potential legal repercussions, it is best to err on caution and prevent recording calls without proper permission.
Linked: How to create a custom ringtone for iPhone
Record Phone Calls on Samsung Galaxy
This section will explain how to record phone calls on Samsung Galaxy phones.
If you use old Samsung Galaxy phones or modern devices, this section will be a sufficient guide to easily record phone calls on your smartphone. Without further ado, let us delve into the matter more and begin with a detailed and simple explanation so that you can activate this matter easily.
First, go to the dial pad of your Samsung phone.
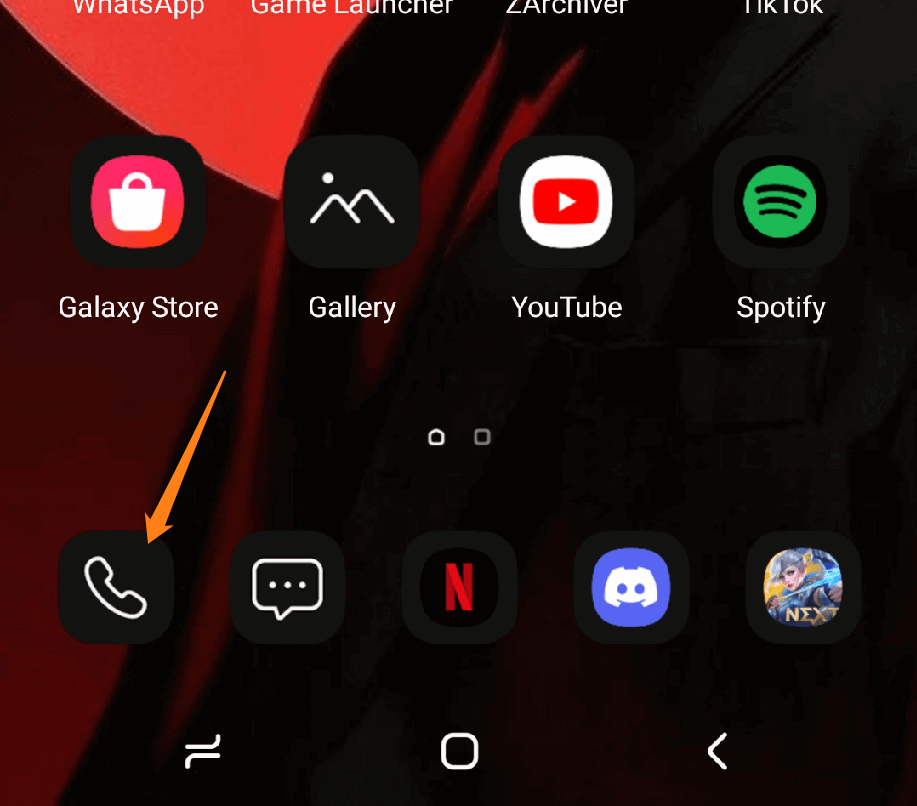
After that, the contact number panel will open for you. Click on the three dots at the top right of the screen.
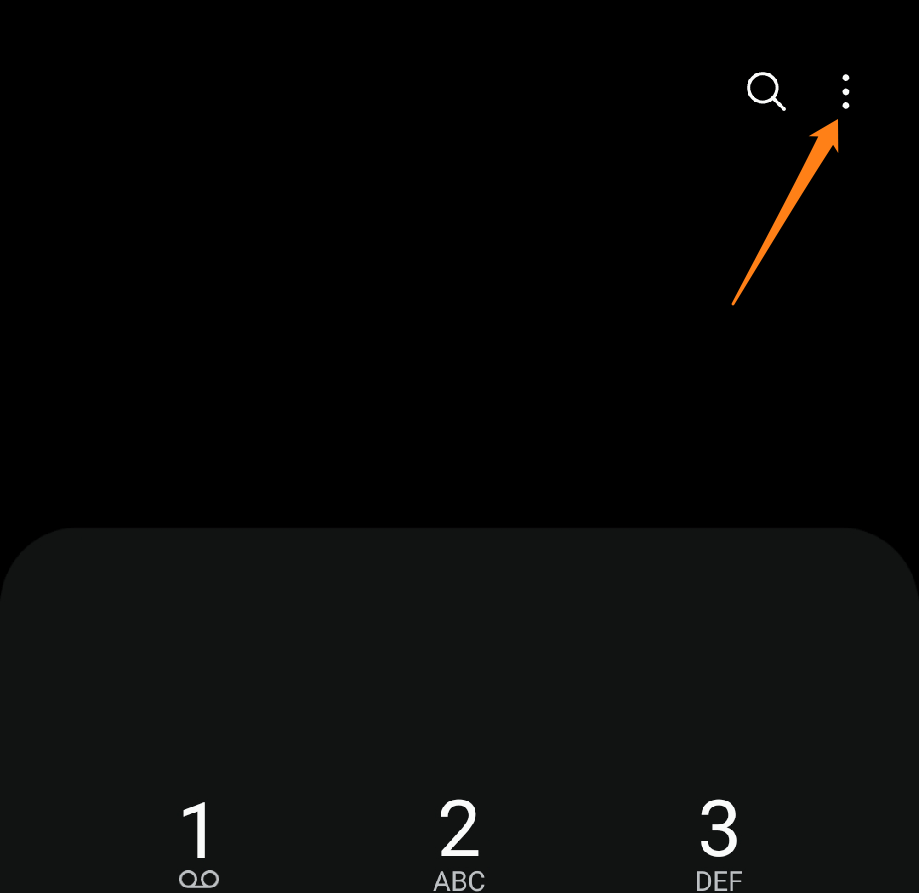
A small drop-down menu will open on the right of the screen. Click on settings.
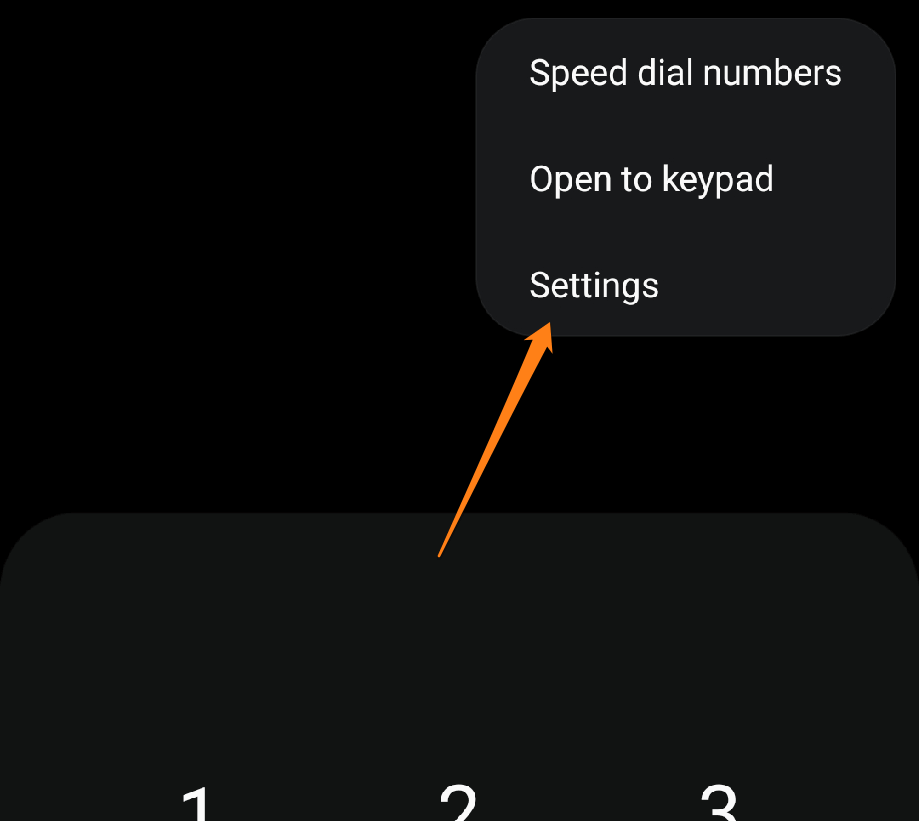
After that, go to recording calls.
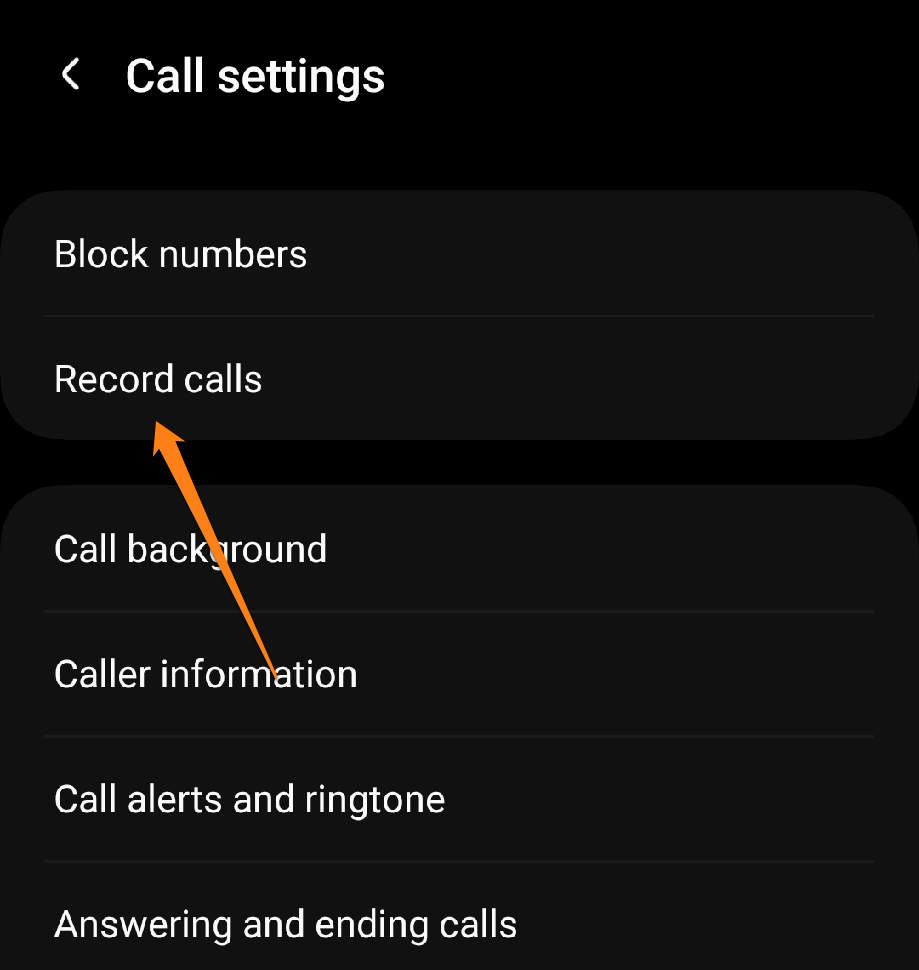
After that, activate the call recording notification button so that it appears on the call screen.
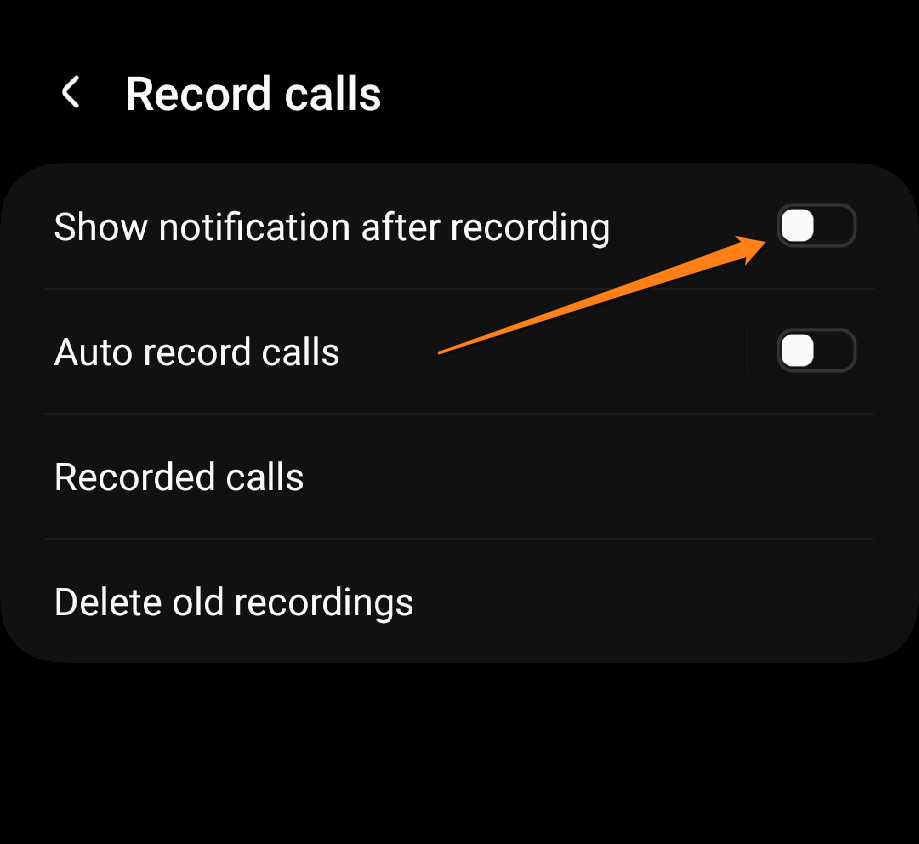
Then make a call. You will notice that the call recording button appears on the call screen.
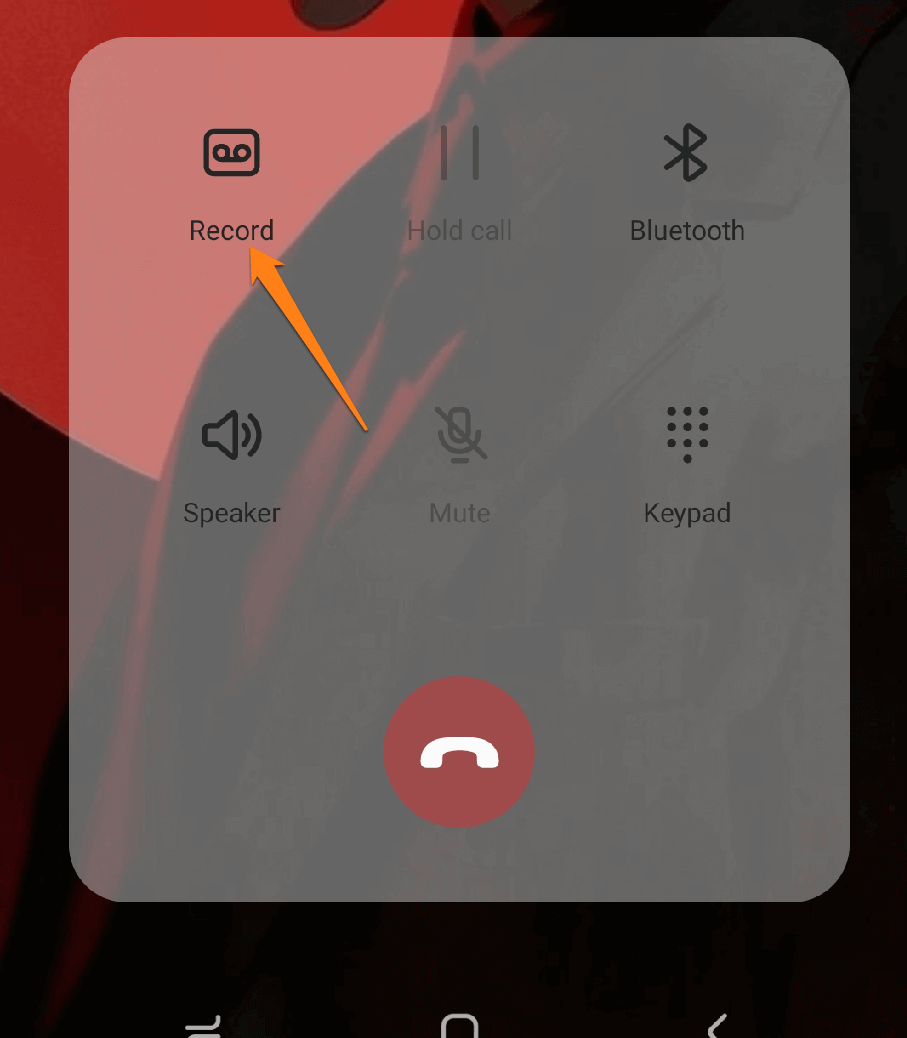
To start recording, click on the call recording button, and when you finish recording, click on it again to stop recording the call.
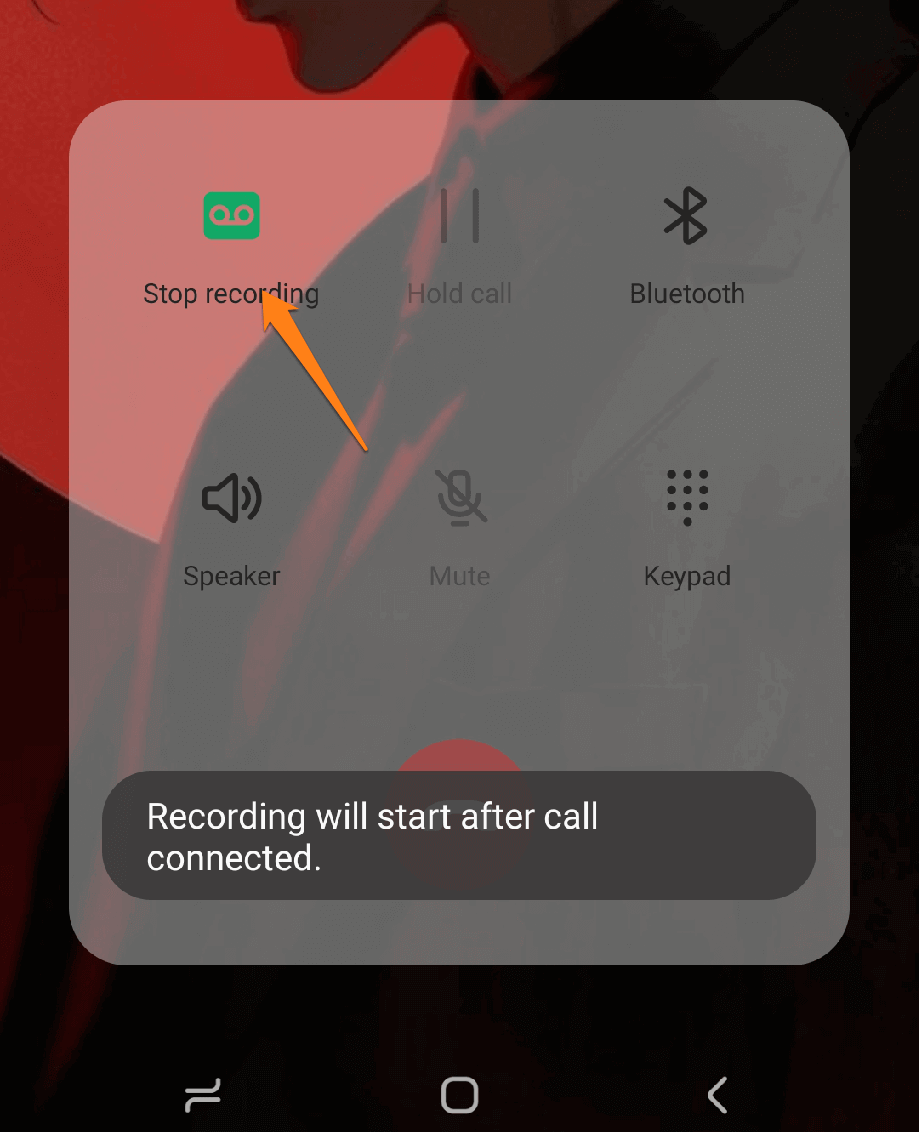
You can also record calls automatically by activating the Auto Record Call button.
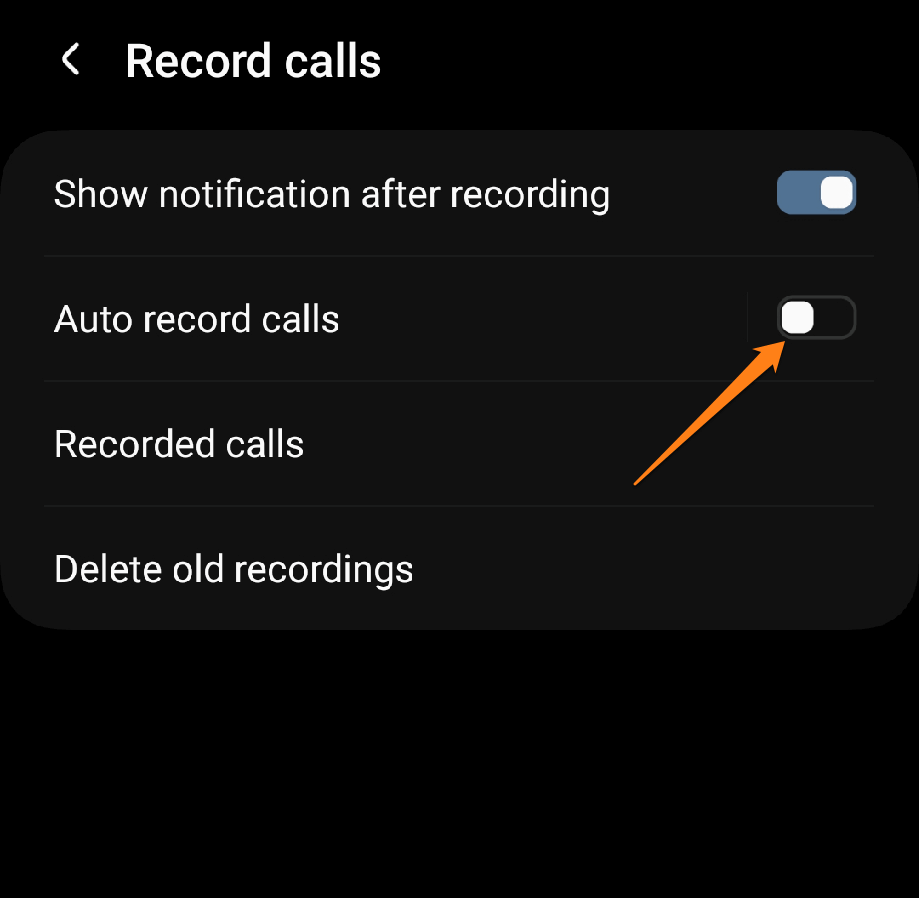
After activating the Auto Record Call button, automatic call recording will start.
After recording the call, return to the recording settings screen and click on Recorded Calls.
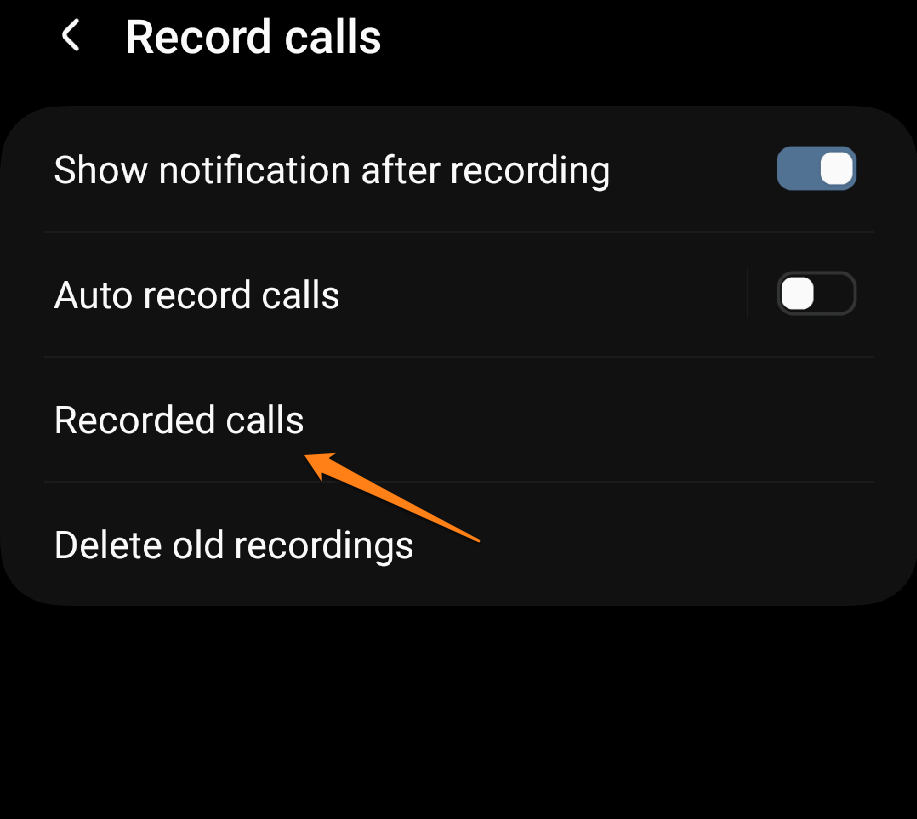
A page containing all the recorded calls will open, and you can listen to them again easily when you click on it.
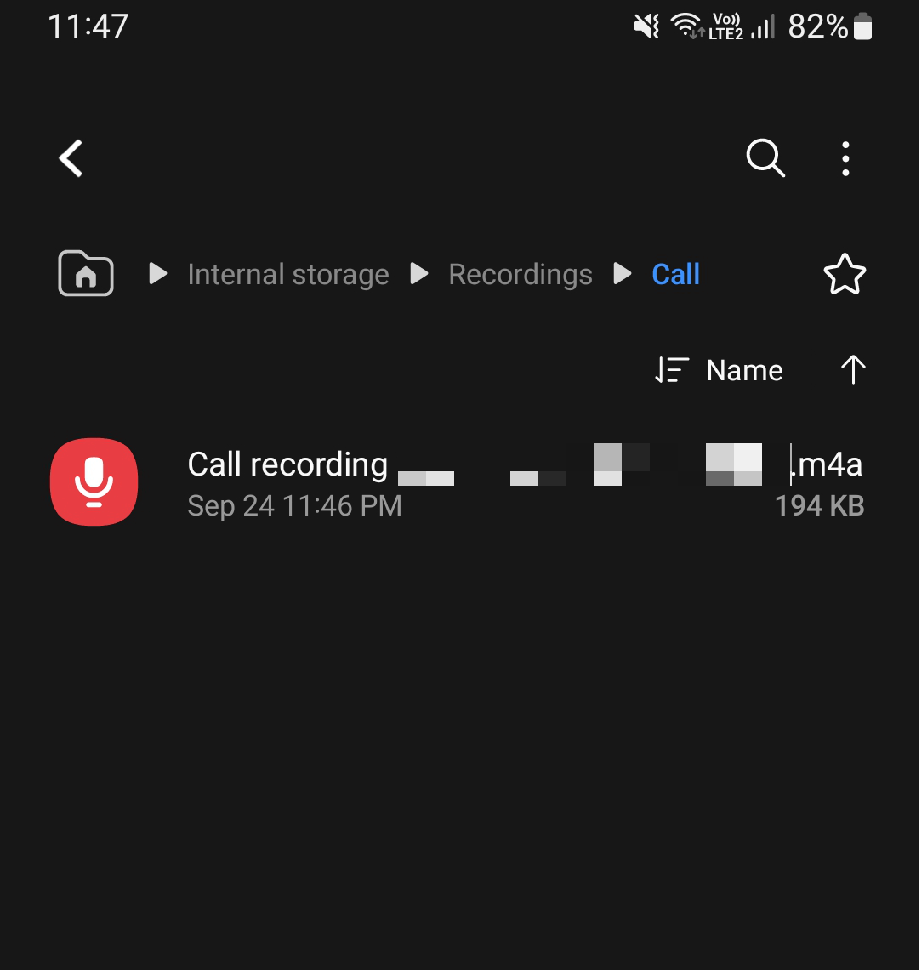
This is, of course, all about recording calls on Samsung Galaxy phones. After following these steps, you can record the ring quickly and without complications. But you must tell the other party that you are recording the call and do not use this feature without the other party’s knowledge.
Record Phone Calls on Android
Here is the method if you are wondering How to Record Phone Calls on Android. This section will explain how to record the call on your Android phone in easy steps and details. All you have to do is follow the explanation below grade by step, and you can activate the call recording feature easily.
First, go to the dial pad on your Android phone.
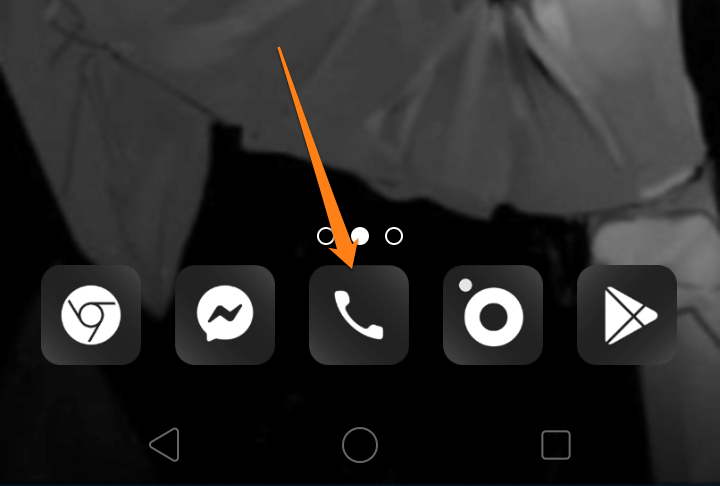
After moving to the dial pad, click on the settings button at the top right of the screen.
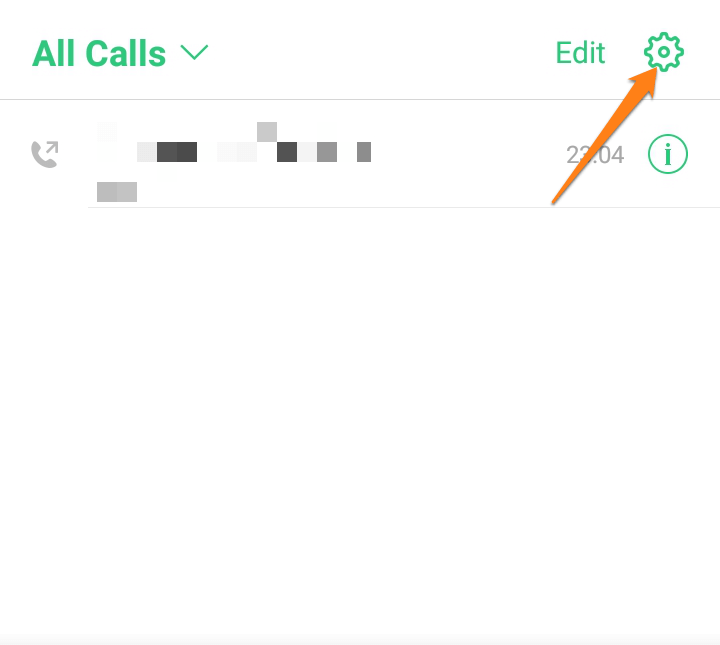
After that, click on Call Recording.
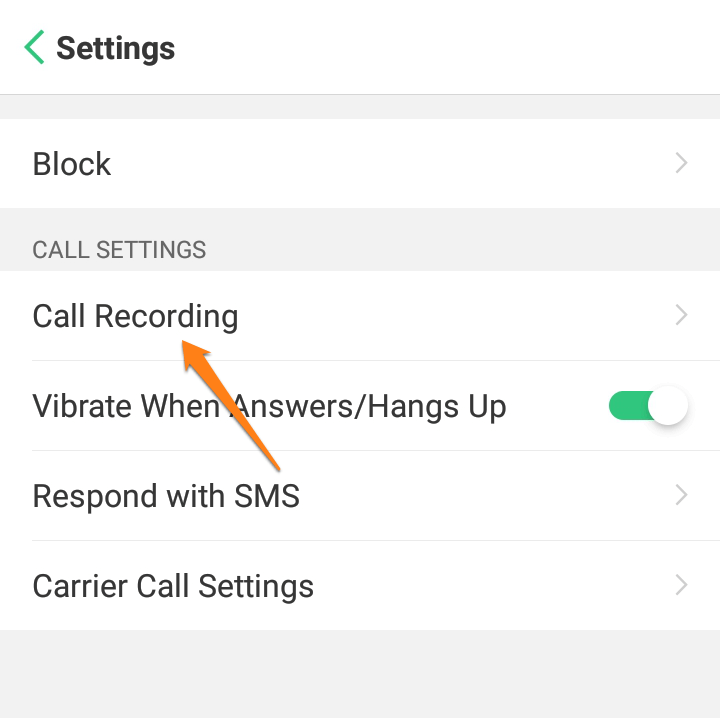
After that, you can add a designated number to record the call by clicking on Auto Record.
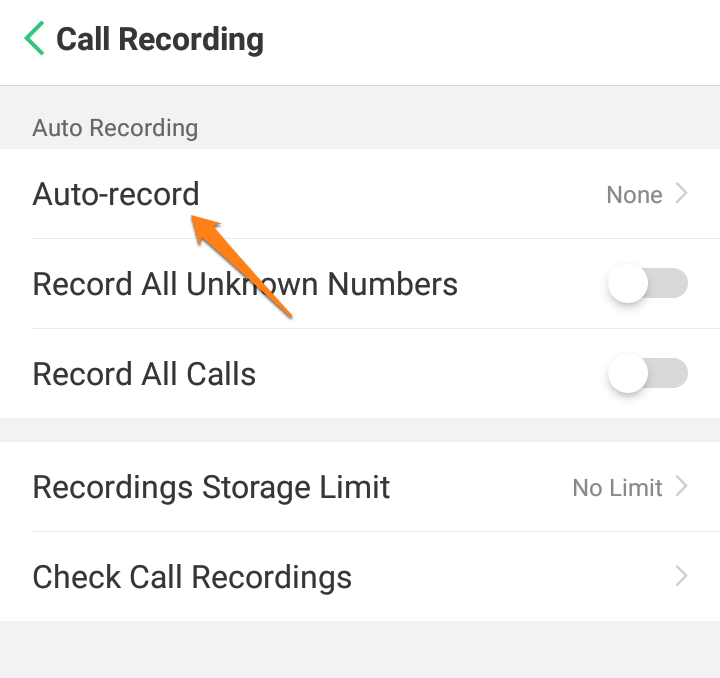
After that, click on the Add Contact button at the bottom of the screen.
Then, please choose the contact you want to record the call while talking to it. You can select more than one different contact if you wish.
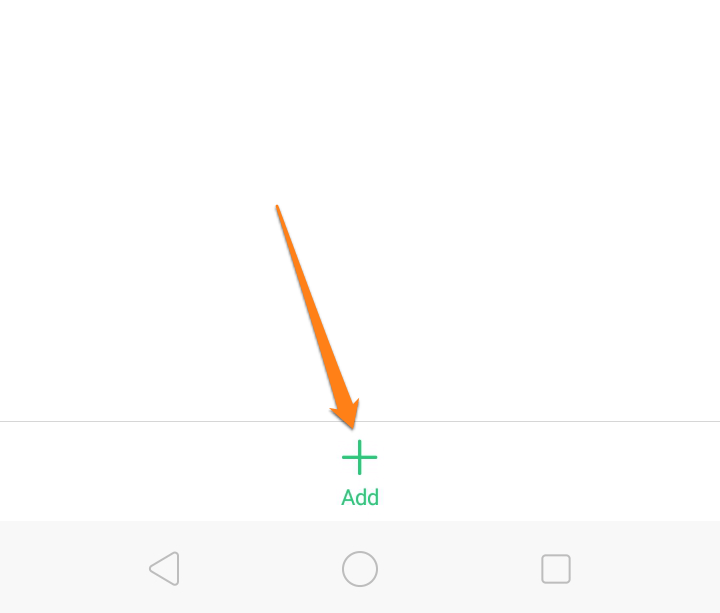
After that, select contacts and add them. After you finish adding the touches you specified, the call recording will start automatically when you make a call with any added touch.
You can also record calls to unknown numbers not registered in your contacts.
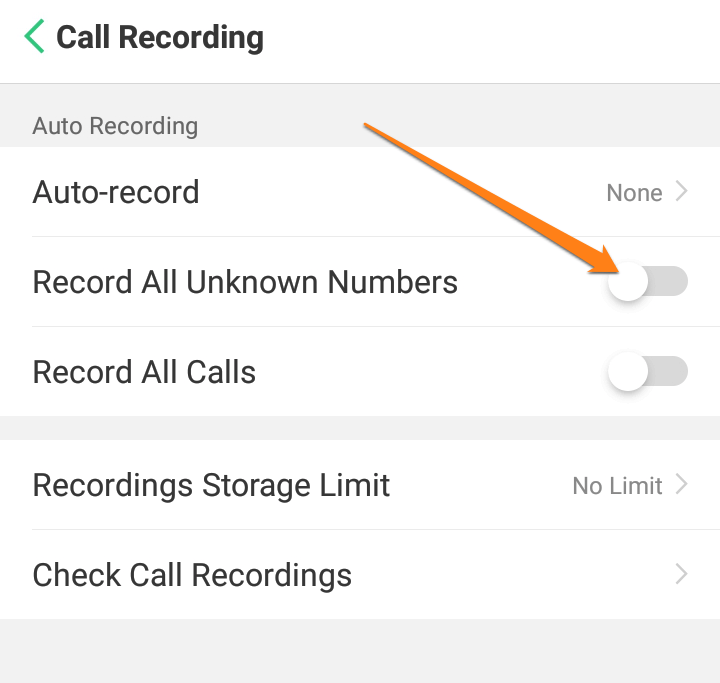
After activating the Record Call unknown numbers button, the call will be automatically recorded with any number not registered in your contacts.
You can also activate the call recording button for all calls on your phone. All new calls will be recorded automatically.
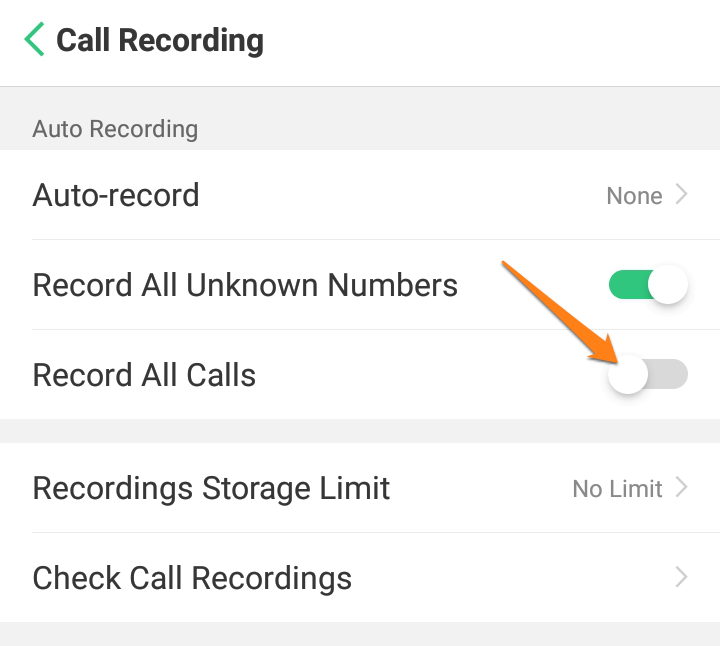
After that, you will be able to record calls on your Android phone with ease. When you start the call, the recording will begin automatically, whether for specific contacts, unregistered references, or all calls made on your phone.
You can also limit the number of call recordings so that you do not have a large number in your phone’s storage memory or do not activate them if you do not make many calls.
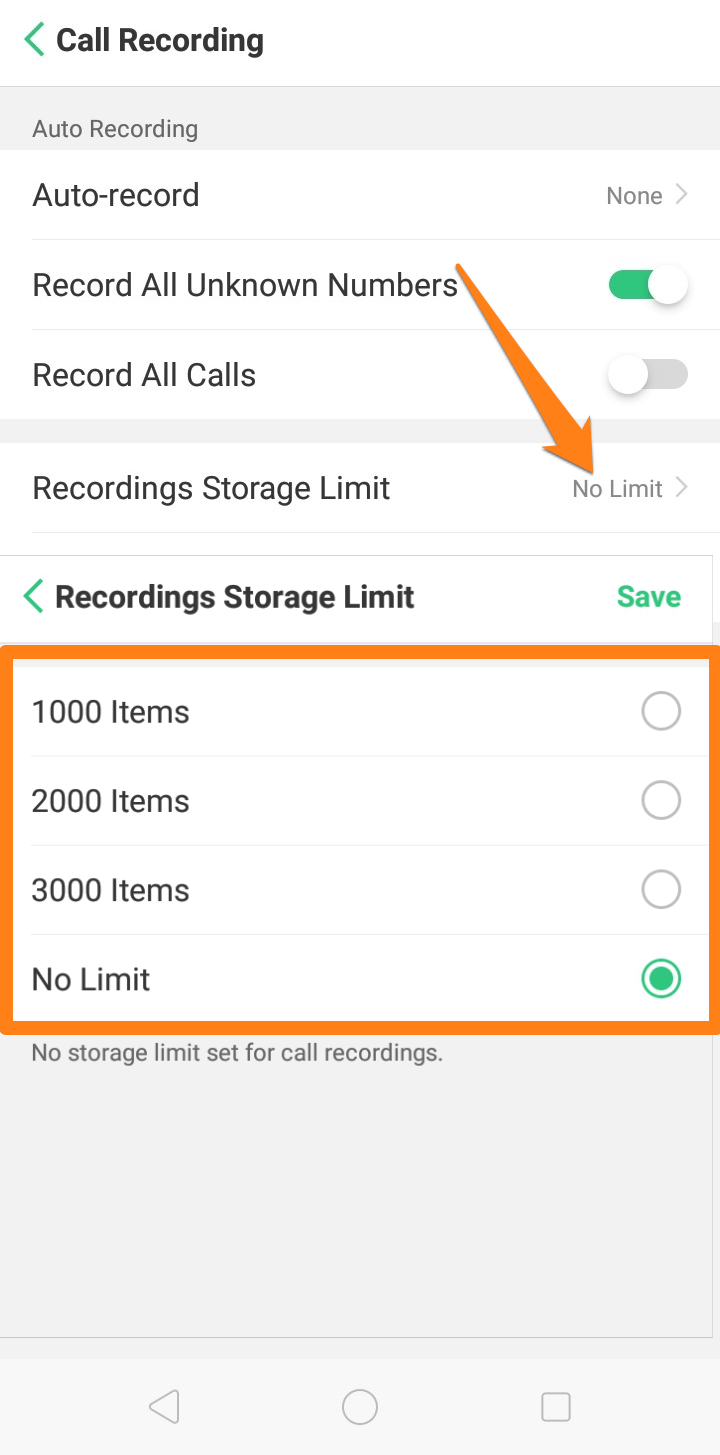
Now, you can record phone calls on your phone with ease. This is everything in this section, but I must tell you not to use call recording without the other party’s knowledge. You should tell the person you are talking to that you are recording the call out of fear for their privacy.
Google Voice
Google Voice empowers its users in select countries to record incoming calls to their Google Voice number. It’s essential to consider a few factors before activating this feature.
This app is not a third-party app but an official app from Goal. It is also available on Google Play.
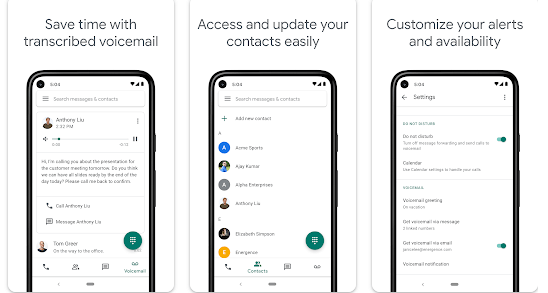
Google Voice, offered by Google, is an app that empowers users to manage their phone numbers and communicate through phone calls and text messages. It’s a tool that can help simplify and streamline your communication needs, allowing you to stay connected easily.
Conclusion
Several options are available for Android users who want to record their calls effectively. These tools are invaluable in keeping accurate and organized call logs and can be used in various situations. You can confidently incorporate this technology into your daily routine and make the most of your Android device. It’s essential to exercise caution when it comes to recording phone calls.